
The latest release from VMware is jam-packed with new features and enhancements, and ControlUp is the perfect tool for you to make the most of them.
ControlUp is a perfect complement to the new features in Horizon 7.12 and Horizon Client 5.4. So, today, I want to show you, step-by-step, what’s changed and how you can put this powerhouse combination to work for you.
To get started, I upgraded a replica Connection Server in my Horizon environment to v7.12 and installed Horizon client 5.4 on a Windows system; this allowed me to work simultaneously with versions 7.11 and 7.12 to compare the two and see what had changed.
Updating my 7.10 Horizon Connection Server to 7.12 was smooth, and I encountered no issues. The upgrade process took less than 10 minutes, and no reboot was required. During the installation, I was still able to access my Horizon environment from the other Connection Server in my environment, which was running 7.11.
Using ControlUp Console to monitor the systems, I noticed that during the upgrade — and for a few minutes afterwards — CPU use would occasionally reach 100%; while this isn’t something to worry about, I found it interesting!

Using the Processes feature in ControlUp Console to look into the CPU utilization more closely, I found that the usage level was due mainly to the Tomcat service.

Horizon Console
The HTML5-based Horizon Console (which is now the de facto standard for administering Horizon) has some new features; let’s take a look.
The summary details on the 7.12 Horizon Console dashboard are now on par with the old Flash-based Horizon Web Console.

The ControlUp Console provides a denser set of information (I tend to use the grouping function, so I can do multi-dimensional analyses).

The Horizon Help Desk Tool can now search for a specific process or application by their name in the search filter field, but this is limited to searching for only a single virtual desktop.

But with ControlUp, you can search multiple virtual desktops at the same time and then perform an action on all of them simultaneously.

When creating a new desktop pool, you now have the option of dedicated multi-user assignments. This is available for automated pools containing full virtual machines (VMs), manual desktop pools, and instant-clone desktop pools. It’s especially handy for use cases, such as shift workers, developer testing, and support staff.
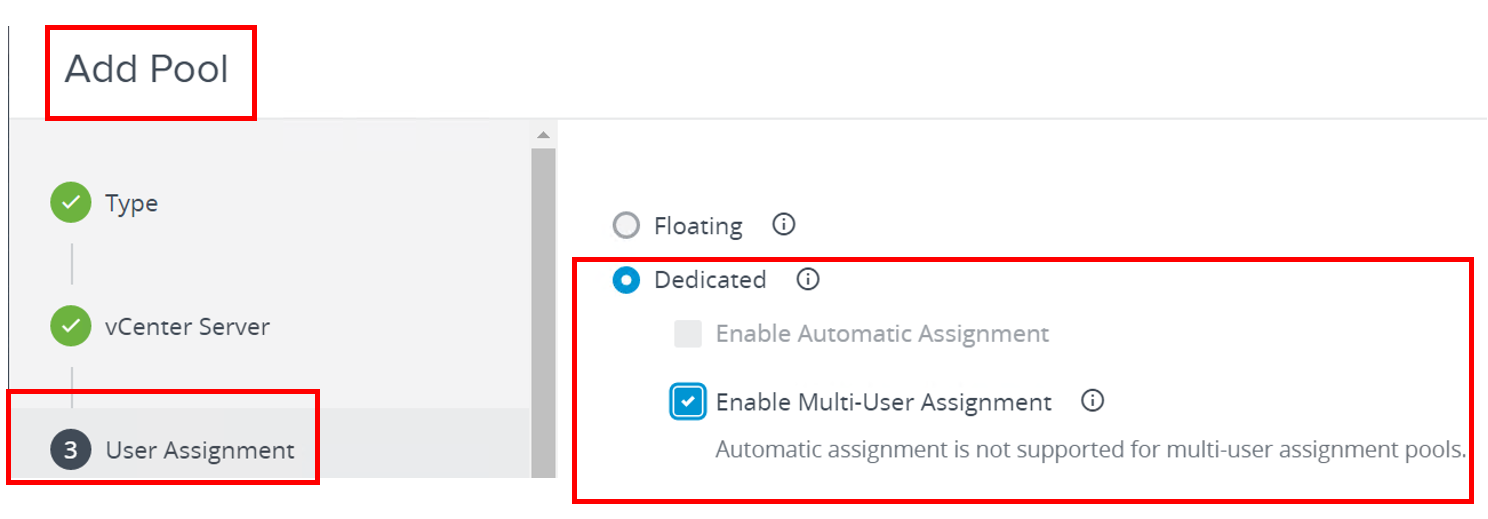
You will need to use the Horizon Console to add users to the pool.

I logged in and out of the desktop pool as Vuser01, Vuser02, and Vuser03; they all logged on to the same desktop (MPDT-1). I verified that only one desktop was being used from Horizon Console and the events.

An interesting side effect of using multi-user instant clone desktops is that if you disconnect and log off the desktop as one of the multi-users assigned to a desktop, you have to wait until a new desktop is created with the same name before you can access the desktop again.
Once you’re logged back in to your desktop, you can view Connection Server session details by going to Monitor > Dashboard, and then clicking View in the Connection Servers view.

Click the Connection Servers tab, select a Connection Server, and click View Services Detail.

The connections for each Connection Server — and details of whether or not it is going through a gateway — will then be displayed.

Horizon Console 7.11 does not have Non-Gateway Protocol Sessions.

You now have the option of showing the name of the virtual desktop that users are connected to, rather than the pool name on the Horizon client.
To enable this feature, select Display Assigned Machine Name within Desktop Pool Settings when creating a desktop pool.

The virtual desktop is shown in the right corner.

I find this particularly useful. If a user is using multiple desktops, it eliminates the need to look up which virtual desktop they are working on at any given time. Sorting the State column in ControlUp Console makes it easy to see which desktops are connected and active.

I also find it useful to group the sessions by the State column to see how many of my machines are in each state.

You can view how many users are using applications (this tracks both RDSH and VM hosted applications). To see this information, select Applications from Inventory. The User Count field isn’t shown in the Horizon 7.11 console.

It should be noted that this feature tracks how many users are using the applications, but it doesn’t track how many instances of the applications are being used. For example, in the screenshot below, Horizon Console shows a user count of one for Notepad, but if we look at the processes of the virtual desktop streaming the application, it shows that three instances of notepad.exe are actually running.
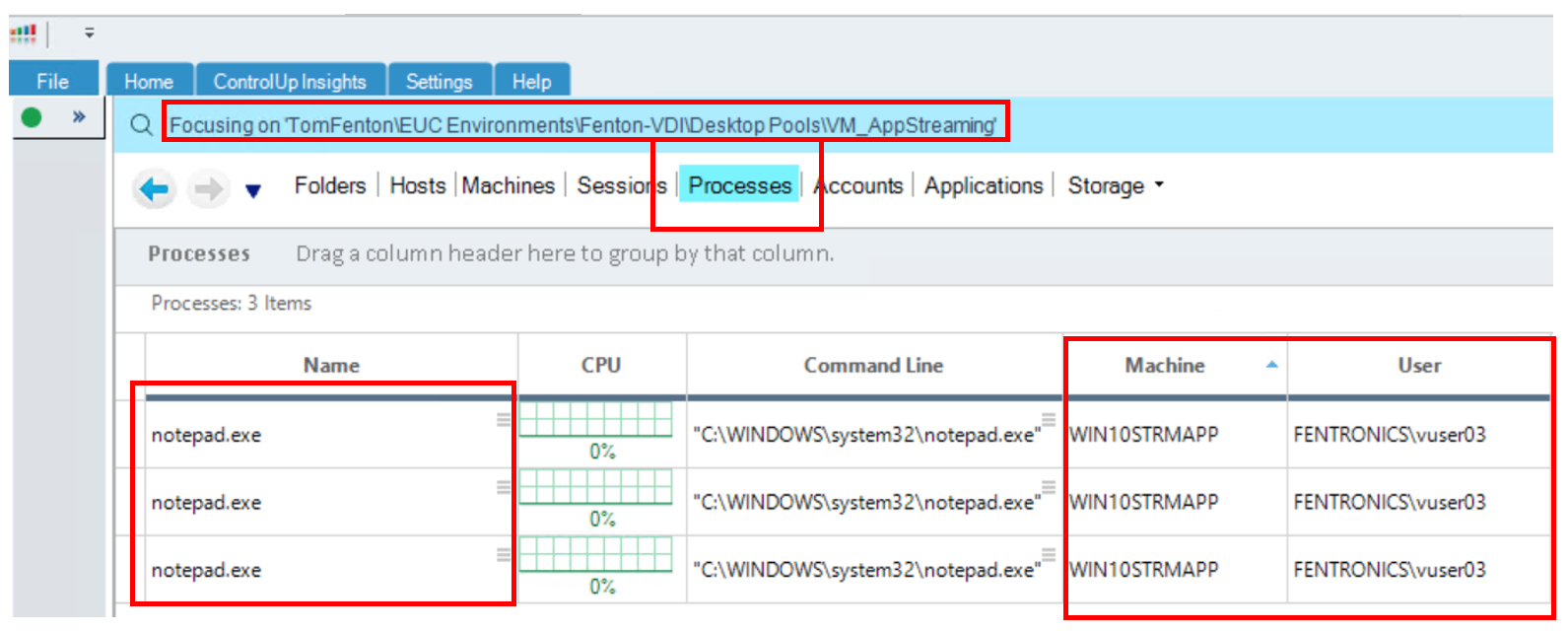
The GPO bundle for Horizon 7.12 VMware has a new setting called Prewarm session time limit in the vdm_agent.admx file, which VMware says will treat the initial login like a reconnect instead of an initial login. The documentation on this setting is pretty sparse, but it looks useful, so I look forward to working with it a bit to figure out what it actually does.
One issue that instant clone desktop pools had in the past was that MAC addresses were regenerated every time virtual desktops were recreated — but in 7.12 they persist. MAC persistence will be a huge help to applications that use the MAC addresses, and may also help with some of weird DNS issues that I have seen in the past. I verified this feature by logging into an instant clone and checking the MAC address.

I then disconnected and logged off it, forcing a new instant clone to be recreated and again checked the MAC address; it was the same.

VMware has been able to stream applications from Windows 10 systems since Horizon 7.9, but with this release you can pre-launch the application before the user opens it via the Horizon Client from within Desktop Pool Settings under Remote Settings. This will make applications launch faster.


VMware says that Horizon Agent 7.12 will have lower CPU usage for Blast, and lower GPU usage for PCoIP. I hope to test out these claims, too.
One of the biggest changes that I noted for Horizon 7.10 was that VMware added support for REST APIs; this was huge, as it gives Horizon customers and partners the ability to access Horizon (Enterprise Edition only) using the tools of their choice rather than having to go through PowerCLI. The 7.10 release was somewhat limited, as it only supported monitoring in Horizon and didn’t allow changes to your Horizon environment. The 7.11 API added categories for Configure and External (lists information related to AD domains of the environment). 7.12 furthers VMware’s REST APIs to provide better automation options, as well as 50 new endpoints, including Image Management Service, Universal Broker, Configuration, and Inventory. You can find a list of the REST APIs here.
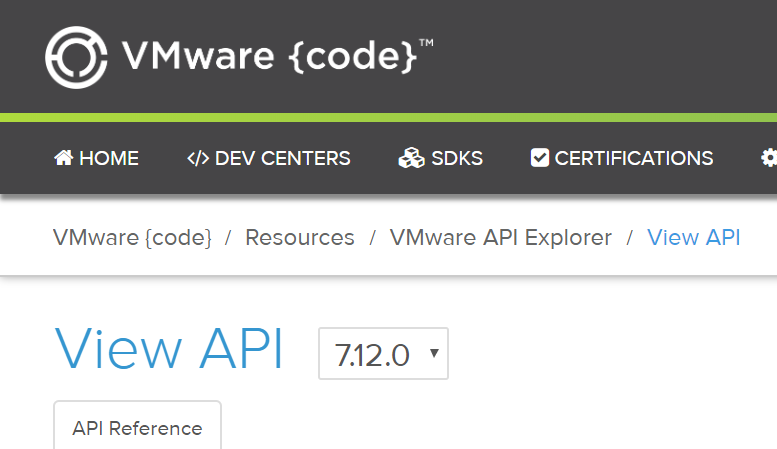
Although this release was minor in scope, VMware seems to be releasing updates quarterly, so we won’t get monumental, but rather incremental, changes to Horizon going forward.
This post simply highlights the updates in this release, but you can find a comprehensive list of changes in the release notes for Horizon 7.11, Cart 5.3, and DEM 9.10 or download the update now.
